When presenting using PowerPoint, I’m a big believer in looking like you’re in control of the technology instead of it controlling you. No matter the keyboard (since they’re always different, especially between countries), here are my favourite keyboard tips for PowerPoint to help you appear confident with the laptop/computer from the moment you begin.
Start the document in PowerPoint SlideShow.
It’s cleaner to open the document directly in SlideShow. Save your document as PowerPoint Show at the ‘Save as’ function. However, you cannot edit a document in SlideShow Show. You’ll need to change the document back to SlideShow to edit.
Go from Editing Mode to SlideShow: F5.
From Editing mode, go to SlideShow by pressing the F5 key, which always takes you to Slide #1. If you want to go to a specific slide, go to the next tip.
It’s easier than trying to find the button at the bottom right-hand side of the desktop.
Go to a specific slide from Editing Mode to SlideShow: SHIFT + F5
If you’re in the middle of a presentation – say you’re working on slide #10 – you can go directly to slide #10 by pressing SHIFT + F5.
Jump to a specific slide in SlideShow: press ENTER.
If you know your slide numbers, you can go to a specific slide while in SlideShow by typing the slide number and pressing ENTER.
Advance the presentation to next slide or animation: press the SPACE BAR.
To advance to the next slide or animation in SlideShow, press the SPACE BAR, the largest key on any keyboard in the world.
You can also type the N key, or ENTER, or a left-mouse click.
The arrow keys work too – RIGHT ARROW, DOWN ARROW, or PAGE DOWN – but they’re often hard to find on a keyboard and are rarely in the same spot.
Go back one slide or animation: press BACKSPACE.
To go back one slide, or back-up animation, press BACKSPACE, or the P key. The arrow keys work here too: LEFT ARROW, UP ARROW or PAGE UP.
To temporarily turn off the projector: press the B Key.
Sometimes it’s helpful in the middle of a presentation to turn off the projector. To pause SlideShow and display a black screen, the B key (for black). If you want to return to SlideShow, hit the B key again, or press the SPACE BAR.
To display a white or blank screen: press the W key.
If you prefer a white screen (instead of a black), press the W key (for white). To return to SlideShow, press the W key again, or press the SPACE BAR.
Go to the first slide: press HOME.
You can return to the first slide (the ‘home slide’) anywhere in SlideShow by pressing the HOME key.
Go to the last slide: press END.
You can jump directly to the final slide anywhere in SlideShow by pressing the END key.
To end SlideShow: press ESC.
To finish the presentation, press the ESCAPE (ESC) key. You can also press the HYPHEN or the MINUS key to do the same action.
To change a PowerPoint SlideShow document to a regular document.
I often receive a PowerPoint document as a SlideShow, and I cannot edit it. To change the document for editing, here are the instructions.
- Open Windows Explorer.
- Go to TOOLS > FILE OPTIONS > VIEW. Under Advanced Settings, scroll down to and unclick Hide extensions for known file types. Click APPLY, then OK. When you return to Windows Explorer, all documents show their file extensions. (To rehide the file extensions, return to Advanced Settings and reclick the ‘Hide extensions’ option.)
- Click any document to highlight it. Press the F2 key. (The short-key to rename a document.)
- If you’re using Office 2007, change the file extension from .pps to .ppt.
- If you’re using Office 2010, change the file extension from .ppsx to .pptx
If it’s helpful, here’s a two-page PDF with all of the tips for you to download.
Any other good keyboard commands for PowerPoint that you like? Please add your thoughts or comments below.
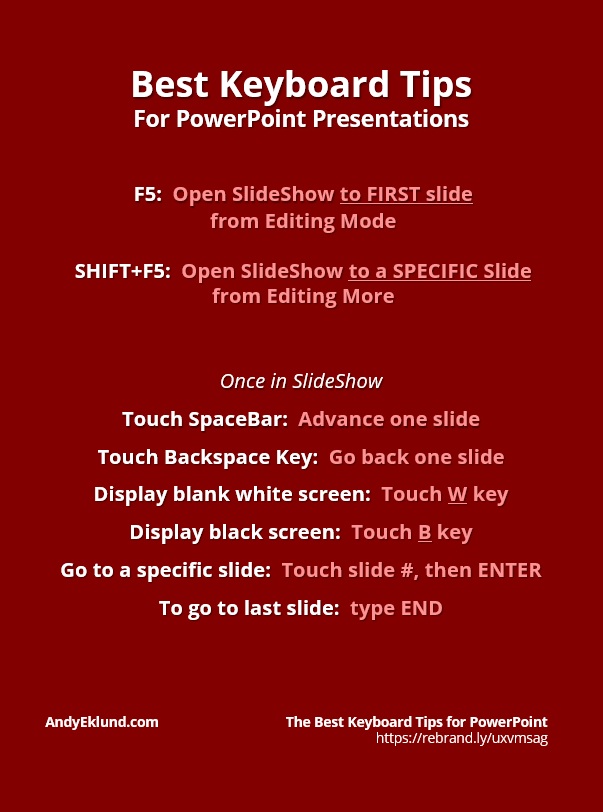


No comment yet, add your voice below!